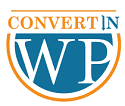Introduction
Even though WordPress provides tools for importing data from other websites and blogs, transferring an ASP.NET-based site is more difficult because everything needs to be done manually. You are essentially left with a shell into which you must insert content once WordPress has been installed on your company’s server or with its Web host.
The first step is choosing a template because WordPress sites are all template-driven. After choosing a template, you can start migrating your ASP.NET site page by page and upload any additional material and content that is kept on the server of your company.
Let’s first have a look at how APS.NET differs from WordPress.
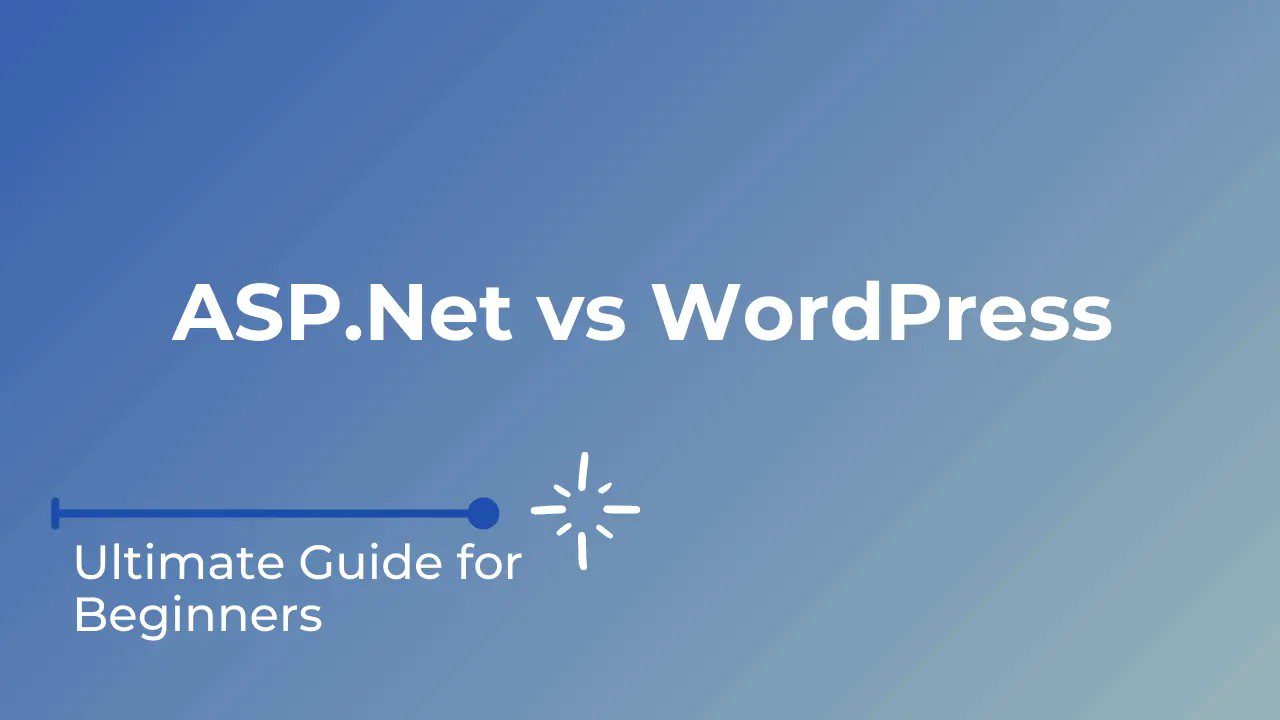
Convert ASP.NET Site To WordPress
Differences Between ASP.NET And WordPress
- The platform that is ideal for you truly depends on your individual needs because both ASP.NET and WordPress have advantages and disadvantages.
- WordPress is an excellent option if you are searching for a platform that is simple to use and does not require any programming or development experience. WordPress is a fantastic option if you want a platform that is very configurable and has a ton of features and plugins.
- Microsoft created the ASP.NET framework, which enables programmers to create dynamic web pages and web applications. WordPress, on the other hand, is a content management system (CMS) that lets users control the content of their websites without having to know any programming or development languages.
- WordPress is a great option if you are searching for a more robust platform that gives you more control over your website. However, ASP.NET is a fantastic option for programmers who want to have more control over their websites and be able to build unique applications.
Steps To Convert ASP.NET Website To WordPress
1. Selecting a Template
- Log in to the WordPress dashboard
- On the main menu, select “Appearance,” then select “Themes” from the menu that opens.
- Select “Install Themes” from the menu.
- Put a check in the Feature Filter checkboxes after entering your search phrases in the Search field to further focus your search parameters. When you click the “Search” or “Find Themes” buttons, a list of themes that fit your search parameters will appear.
- Look through the thumbnails for the theme. To view a theme, preview it in your browser, and click the “Preview” link located beneath the theme. To download and install the theme on your WordPress website, click “Install Now.” You must build a theme if you want to design the same layout for your ASP.NET website.
Transfer ASP.NET Website To WordPress
2. Transferring Pages
- Open your ASP.NET website, then select a menu item from the main menu.
- Open a new tab in your browser and sign in to your WordPress dashboard.
- Click “Add New” on the menu that appears after moving the mouse pointer over “Pages” in the main menu.
- Fill out the area with a title for your page. The title of the page that is now being copied from your ASP.NET site should match this one exactly.
- Click “Ctrl-C” on your keyboard to copy all the text on the current web page of your ASP.NET site to the clipboard. Return to the tab that displays your WordPress dashboard, click the Visual editor with your mouse, and then hit “Ctrl-V” to paste all of the content into the editor. Some photos might also transfer over.
- If so, click them to remove them since they will now link to the file location on your previous ASP.NET-based website rather than your WordPress site. Instead, you will need to re-upload these photographs from your PC to your WordPress site.
- Put your cursor where you want the image to display in the visual editor. The Add Media dialog will open when you click the “Upload/Insert” button. To upload a picture to your WordPress page, either drag and drop the chosen image into the dialog box or select “Select Files” and double-click the image from its location on your computer. For each image or other multimedia file, you want to insert into this WordPress page, repeat this same procedure.
- To complete the conversion of this page from your ASP.NET site to your WordPress site, click the “Publish” button. For every page you want to migrate into WordPress, repeat these same procedures.
3. Transferring Media and Content
- Download the media from your ASP.NET site that you want to move. If the media is already on your computer, you can skip this step.
- After logging in, select “Media” from the main menu and press “Add New” to open the Add New Media screen. You can add content to your WordPress library from this screen for usage at a later time. Videos, pictures, audio, text files, and other types of content are all compatible.
- You may either click “Select Files” to manually select files or drag and drop your files into the Upload New Media window. You will be asked to provide titles and descriptions for each file after the files have been posted to your WordPress site.
4. Redirects
When managing WordPress blogs, there are various situations where a 301 redirect is necessary. When shifting material, it is one of the most crucial corrective measures you can take.
One justification for performing a permanent 301 redirect is to preserve your position in Google and other search engines. A 301 redirect can slowly transfer the old ranking URL’s search engine ranking score to the new URL if you have an old, ranking URL in Google and move to a new, permanent address.
As a result, the old URL will vanish from the search engine results and be replaced with the new URL. Google will continue to rank the previous URL if 301 redirections are not used. Furthermore, until you perform a 301 redirect, your new URL will never show up in search results no matter what you do.