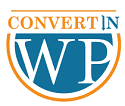In this article, we will cover all that you need for WordPress theme development. We will walk you through the steps of making a fresh brand-new custom theme.
Introduction
The only way to truly grasp how WordPress Themes operate is to dive in completely and do every single task on your own. You can make WordPress do everything for you without having any knowledge of the code that operates it.
Thus, it is easy to avoid this. However, if you are familiar with the fundamentals of HTML, CSS, and JavaScript, creating a WordPress theme can be very easy.
You will comprehend how everything goes together. It will be easier to shape WordPress to your will by the time you have finished reading this step-by-step guide.
When you manage a WordPress website, you have access to a ton of free themes. In addition to using the free themes, you may have to spend money on premium WordPress themes that are expertly designed and offer wonderful functionality.
Now, you must be thinking, why you should learn to build a theme from scratch when you have tons of readymade ones? The answer is that, regardless of the theme you choose, there will inevitably be a point when you want to make quick modifications to your website.
WordPress Theme Development: Step-By-Step Guide
We will explain the process of developing your WordPress theme. For that, first, you should have your WordPress website and reliable hosting to get started.
In actuality, it is a very strong and adaptable CMS. As a result, users of other CMSs like Joomla, Drupal, etc. may occasionally want to move, for example, from Joomla to WordPress or another CMS. Let’s now explore the reasons why people adore this site.
Have a free consultation with our professionals if you wish to move your website from another platform to WordPress. With the aid of knowledgeable personnel, ConvertinWP offers web transfer services at the most reasonable rates.
1. Creating The Folder To Save The Theme File
You might be aware that the default root directory for a WordPress installation is called WordPress. Here is a screenshot of the PHP Storm root directory.
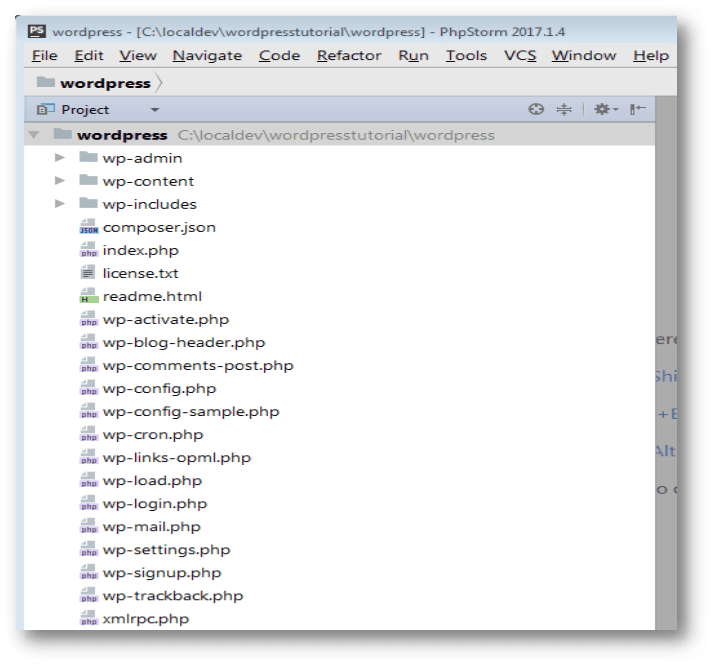
The wp-content folder is now the one that is of your interest right now. The themes folder is located in the wp-content subdirectory.
This is the folder that contains one or more of the themes you want to utilize for your WordPress website. Three further folders, labeled twentyfifteen, twentysixteen, and twentyseventeen, can be found in this themes folder.
The three themes that come standard with WordPress are located in these directories. Observe that there is a folder with the name “customtheme” underneath.
Create that folder in your installation as well. This is where we will be starting from scratch to build our WordPress theme.
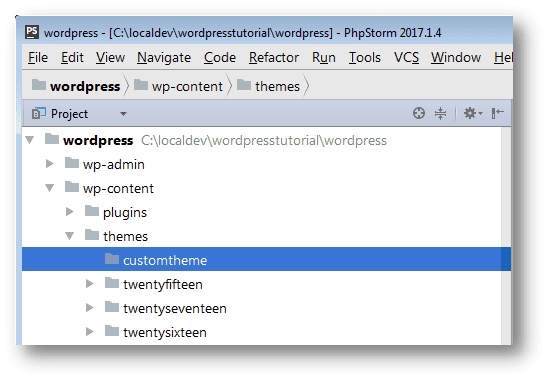
2. Creating style.css and index.php
Now, let’s make two empty files in this directory. The first is index.php, while the second one is style.css.
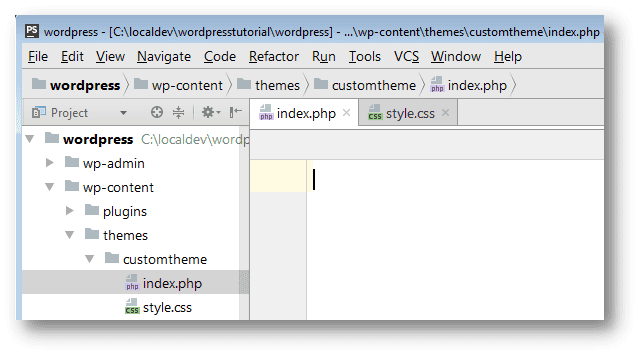
First, let’s make a style.css file.
A stylesheet (CSS) file called CSS is necessary for every WordPress theme. It manages how the website pages are presented in terms of visual design and layout.
The following lines should be added to the style.
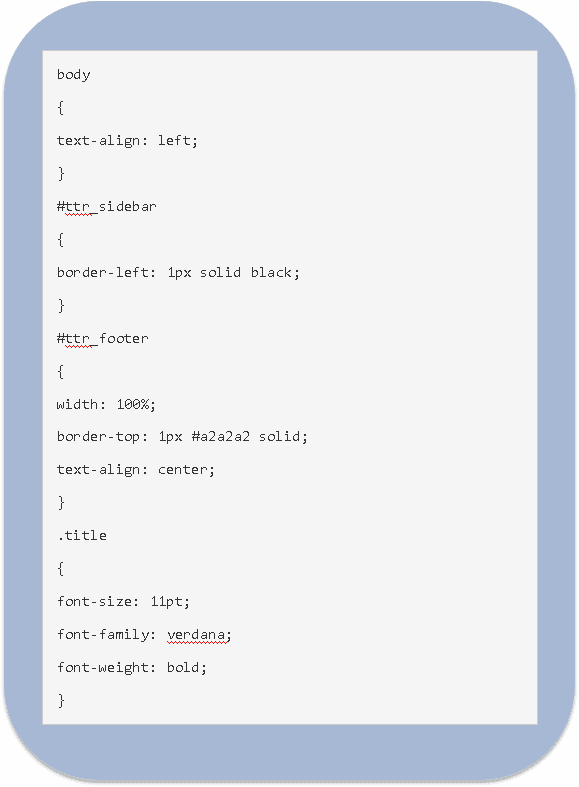
You may now further customize the CSS file by including images, animations, and other content in your theme to give it the appearance you want.
Now, make a file for index.php
To demonstrate that your custom theme is functioning, you simply want to produce anything to the screen in this file.
The following code will be located in the main file index.php;
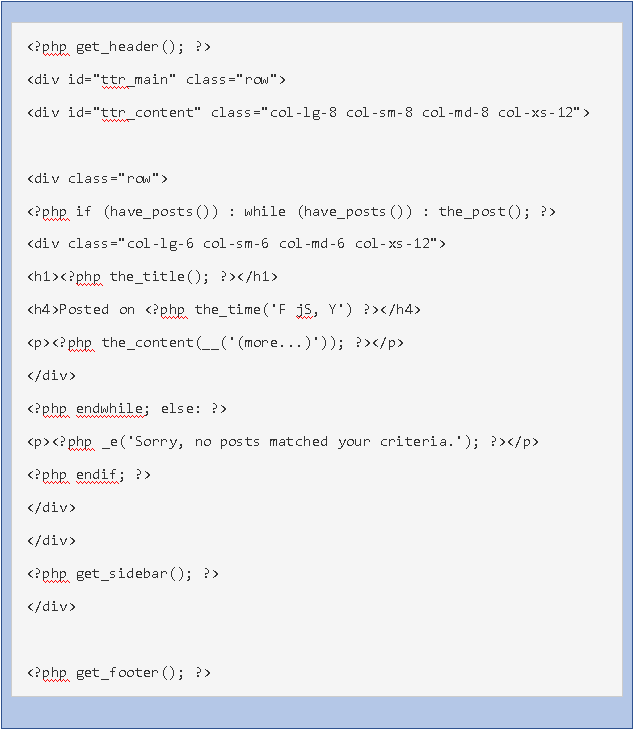
3. Activating The Custom Theme
When you go to the Appearance->Themes section of the WordPress Dashboard, you can see the newly generated theme.
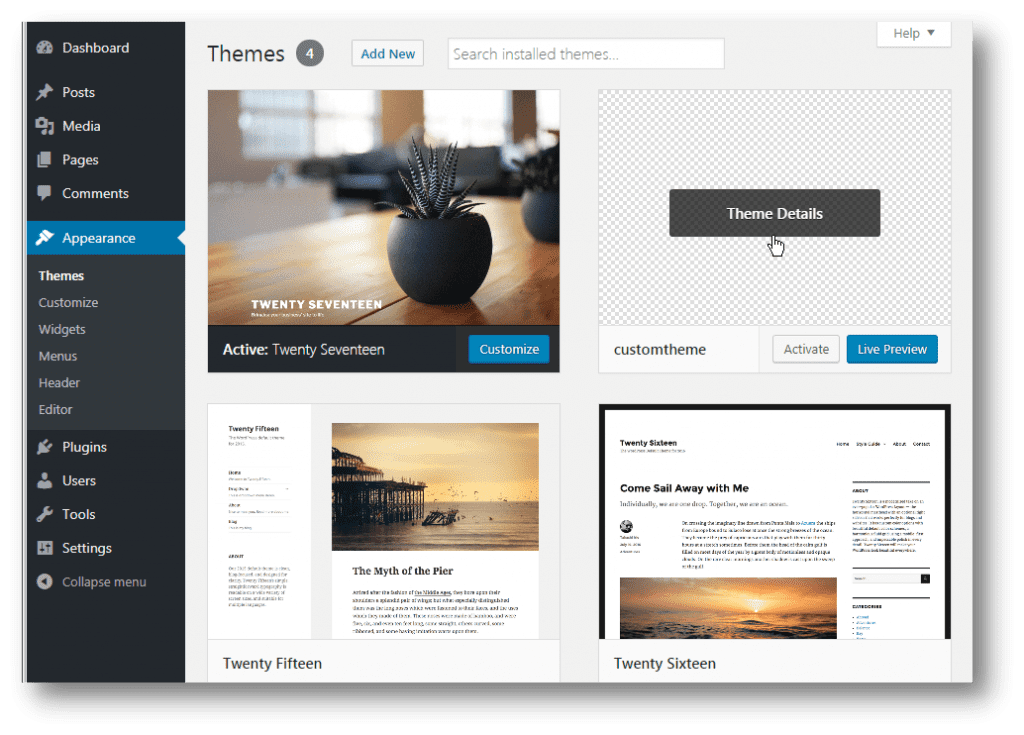
When you choose “Theme Details” to go into our custom theme, we can verify that the data we had entered into the style.css file had been successful.
Now, visit the website after clicking “Activate” on the new custom theme.
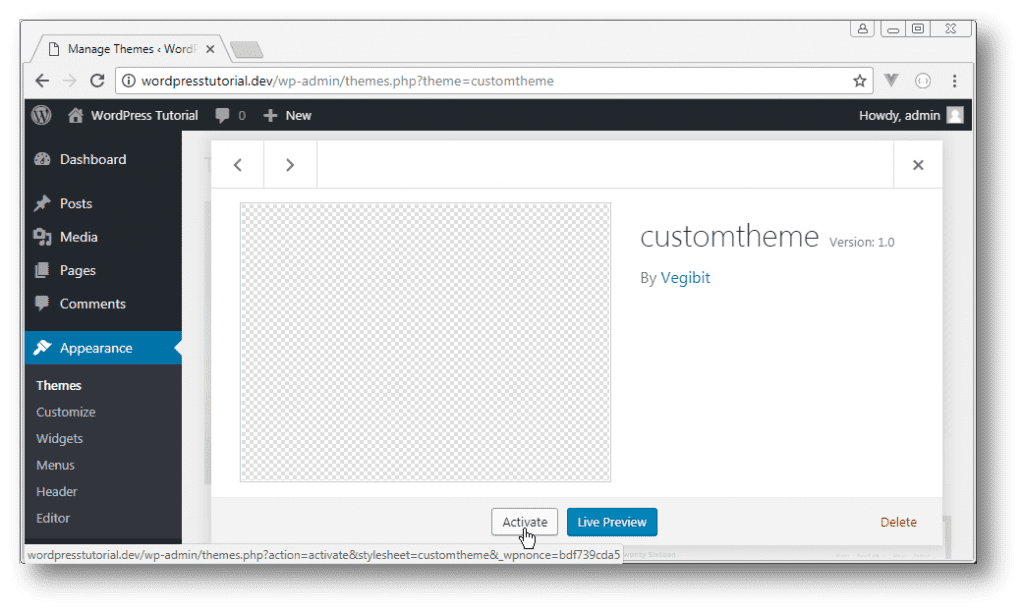
4. Creating header.php and footer.php Files
The header part of the page, where the JavaScript and style files are linked, is coded in header.php. The page’s header is visible.
First, add the header.php file using the following text:
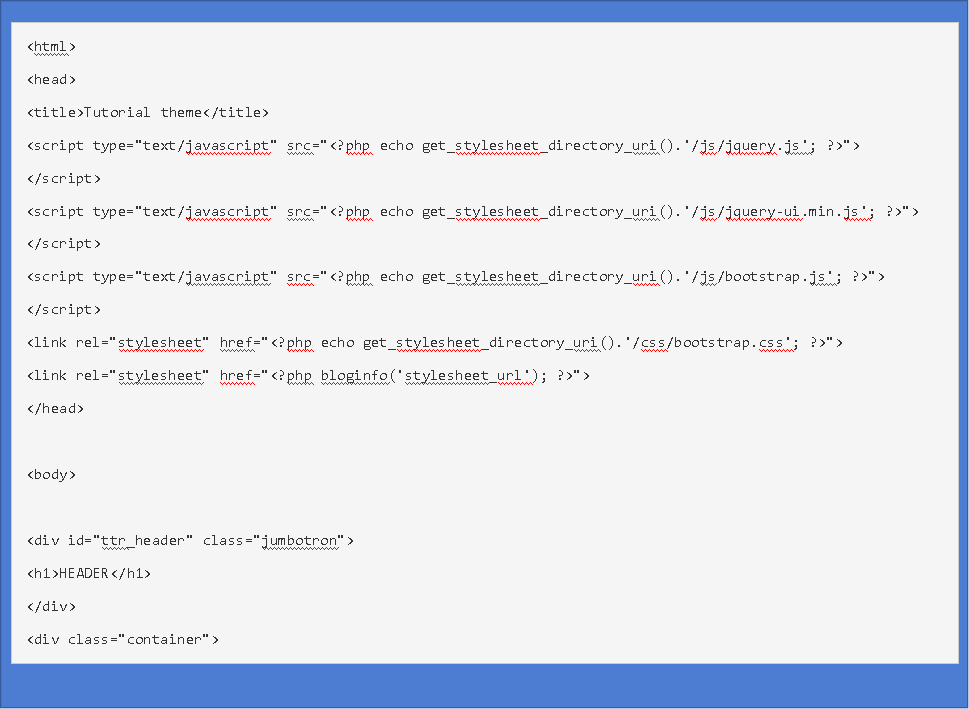
Now add the footer.php file:
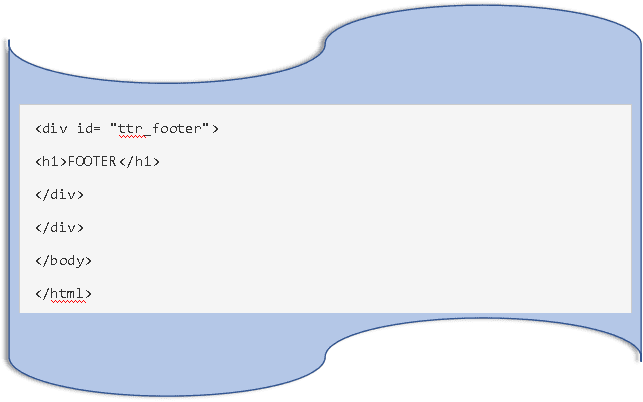
5. Creating functions.php File
WordPress functions.php file handles a variety of tasks for your theme. It is the file where you put the code to change the WordPress default behavior.
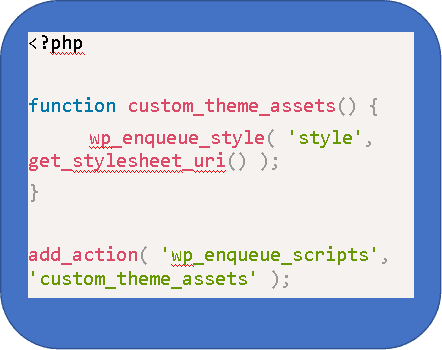
Now, you are ready to go!
Conclusion
You may now further customize the CSS file by including images, animations, and other content in your theme to give it the appearance you choose. However, this will demand an understanding of WordPress, PHP, and HTML functionalities. Therefore, using a powerful WordPress Theme Generator that does not contain even a single line of code is a preferable choice.
For more such guides head on to our blogs section right away!